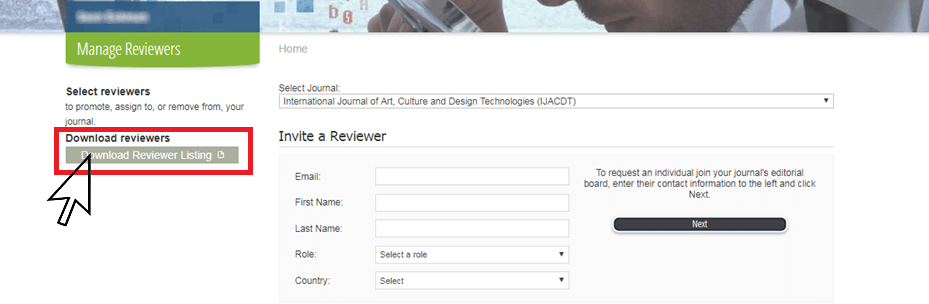eEditorial Discovery User Guide - Journals
Creating an AccountAccessing Your Project in eEditorial Discovery®Active Phase: SubmissionActive Phase: Initial AssessmentActive Phase: Remove Identifying InformationActive Phase: Select and Contact Editorial Review Board EvaluatorsActive Phase: Assess and Approve Editorial Review Board EvaluationsActive Phase: Select and Contact Associate Editor to EvaluateActive Phase: Assess and Approve Associate Editor EvaluationsActive Phase: Editor-in-Chief EvaluationActive Phase: Editor-in-Chief Revision RequestedActive Phase: Revision ReceivedActive Phase: Editor-in-Chief Revision ReviewActive Phase: Editor-in-Chief Revision Associate Editor ReviewActive Phase: Final MaterialsActive Phase: Issue SelectionActive Phase: Download Final MaterialsUpload Front MatterNotify PublisherActive Phase: PublishedAppendix
To access eEditorial Discovery®, you will first need to create an account through the eEditorial Discovery® website. To begin, enter your primary email address at https://www.igi-global.com/submission/login/create-account/.
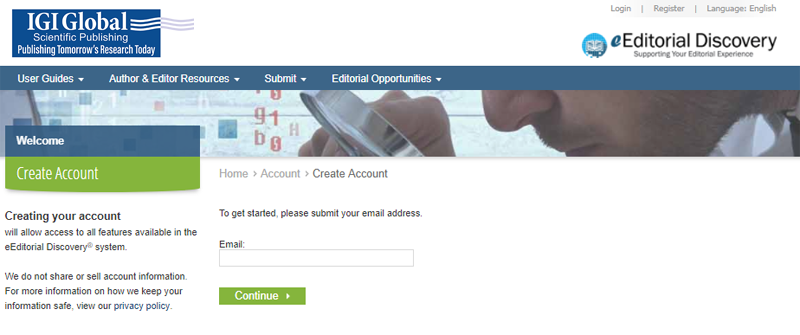
If you do not already have a profile with eEditorial Discovery®, you can register your account by completing the fields on the next page.
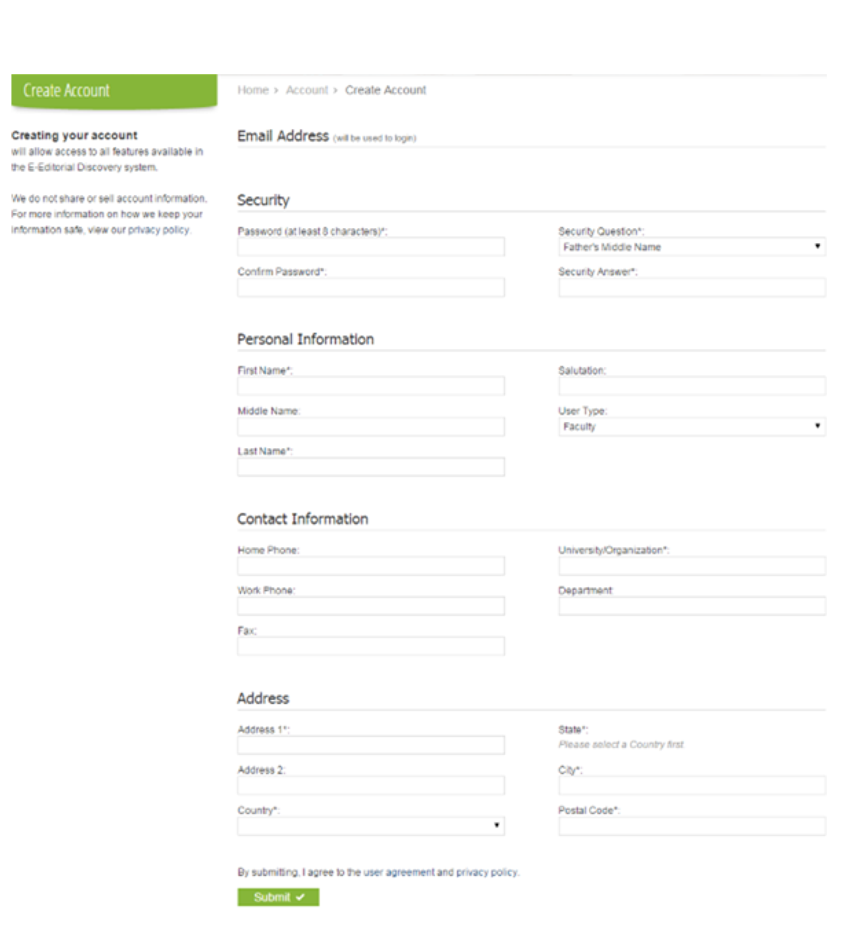
If there is already a profile with your email address in our system, you can bypass this step and directly log in. To do so, enter your account details at https://www.igi-global.com/submission.
Please note: if you already have an account, but do not remember your password or details, please contact journaleditor@igi-global.com as a member of our development staff can provide you a new password. You also have access to reset your password from your computer at https://www.igi-global.com/submission/login/reset-password/ as well as managing your account details, including password and primary email address, from https://www.igi-global.com/submission/account/profile/.
TopAccessing Your Project in eEditorial Discovery® - View the eEditorial Discovery® Video User Guide for this Phase
Log in to the eEditorial Discovery® homepage through https://www.igi-global.com/submission.
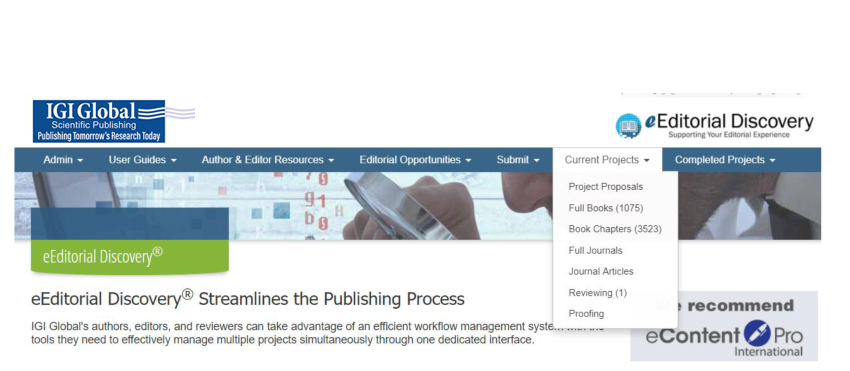
From the homepage, you can navigate to any of your current projects using the Manuscripts (for journal articles), Chapters (for book chapters), or Books (for full book projects as an editor) icons. If you are looking to submit new work, the Submit icon will take you to a listing of all the calls for papers and chapters for projects currently active within the system.
As an Editor-in-Chief, you will begin by assessing the active submissions for your journal.
Note: Academics and professionals will not be able to submit original, scholarly articles for review and consideration for publication without a Call for Papers. Ensuring that your CFP is relevant and compelling is crucial to achieving a continuous, healthy body of submissions. See the current Calls for Papers for all IGI Global journals here: https://www.igi-global.com/publish/call-for-papers/search/?dt=journal-articles.
TopActive Phase: Submission Papers in the submission phase have only been partially submitted to your journal, and the contributing authors still need to complete the full five-step submission process. Typically, you will notice a quantity of (0) indicated next to “Documents”. If you notice a number of papers in this phase for an extended period of time, it would be advisable to contact the corresponding authors regarding their full submission. Otherwise, you will need to wait for the authors to complete their entire submission.

TopActive Phase: Initial Assessment - View the eEditorial Discovery® Video User Guide for this Phase
As soon as an author’s manuscript submission is complete, you will receive an email notification that the paper is ready for your initial assessment. To complete this phase, select Desk Review. All new papers should be put through desk review as soon as possible and should not be kept sitting for more than two weeks.

To begin your desk review, click on the file name of the article to download it. You will also notice the validation results displayed beneath the file name. Any yellow warning triangles will need to be resolved by the time the final manuscript is submitted, so it is advised that you communicate these requirements to the paper’s authors immediately. Any questions regarding what the yellow warning triangles indicate and about their implications can be directed to the IGI Global Development Editor.
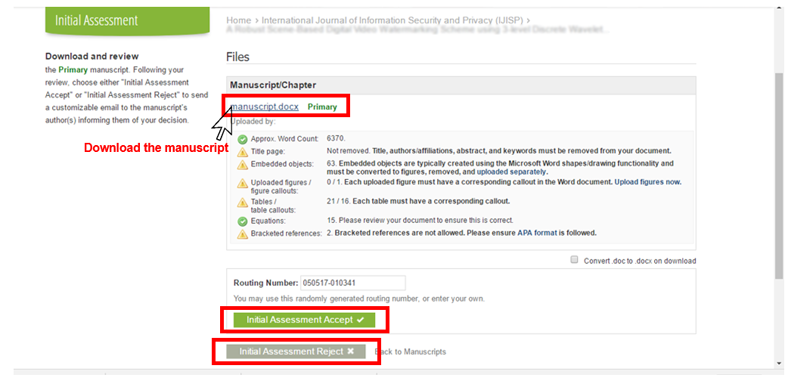
Review the paper to ensure that it meets the following criteria:
- Is the paper well-written and in English?
- Does the subject matter fall within the scope of the journal?
- Does the paper include properly cited, APA style references?
- Does the paper have the potential to be a quality contribution?
- Is the paper free from plagiarism?
- Are self-citations kept to a minimum?
- Have the authors removed all identifying information from their submission?
If the article passes your desk review, you may next assign a routing number for the submission or use the automatically generated number. This routing number will be used to reference the manuscript throughout the development process (and possibly longer), so it is important that the number is unique.
To accept a paper for review, select Initial Assessment Accept. To reject the article, select Initial Assessment Reject. If you choose to reject it, you do not have to do anything else with the paper. If you accept the paper, you will next be taken to an automated email notification that will be sent to the contributing author(s).
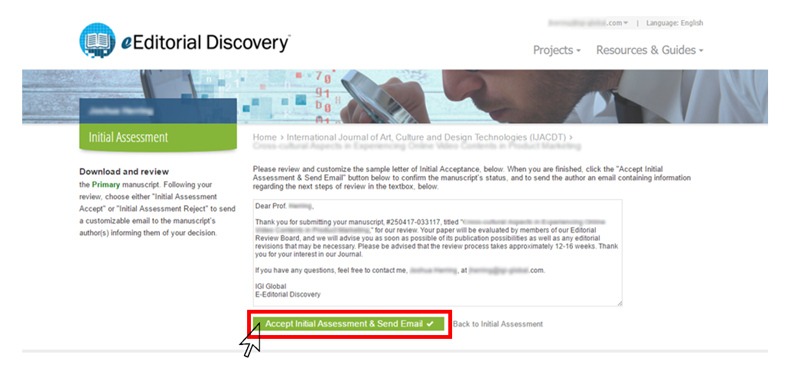
You will be able to customize the sample letter of Initial Acceptance. When you are finished, click the Accept Initial Assessment & Send Email button below the email to confirm the manuscript's status, and to send the author an email containing information regarding the next steps of peer review.
- View the eEditorial Discovery® Video User Guide for this Phase
An article that passes initial assessment will next need to be prepared for the review process. To prepare a review copy of this manuscript, select Proceed to Anonymize Manuscript.
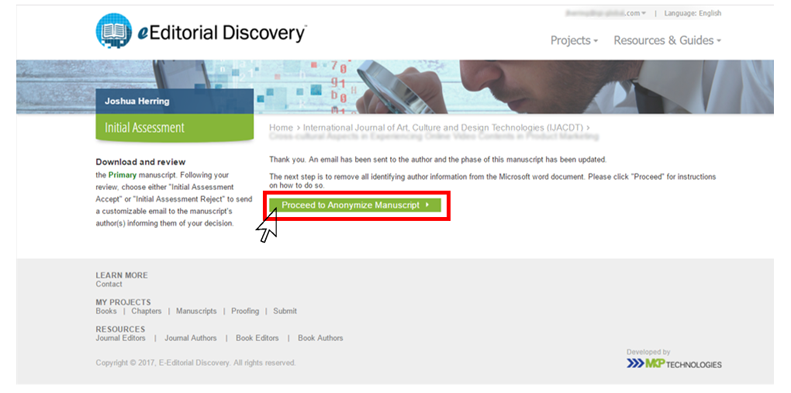
Before assigning the paper to reviewers, a reviewer copy—an Anonymized Manuscript—must be created. Any authors’ names, affiliations, or bios need to be removed. By default, submitted manuscripts should not include any of this information, but it is important to double check the article before designating a review copy. This is to ensure that the process is anonymized on both sides. The double-anonymized peer review process establishes a standard of ethics in academic research which is integral for journal indexing acceptance.
If the submitted paper is free from identifying information, select Use as Reviewer Copy to use the author’s manuscript for review. If you are required to remove any identifying information from the manuscript prior to review, then:
- Save the original copy on your computer
- Make the necessary adjustments
- Upload the newly anonymized copy under Option 2 and select Upload File
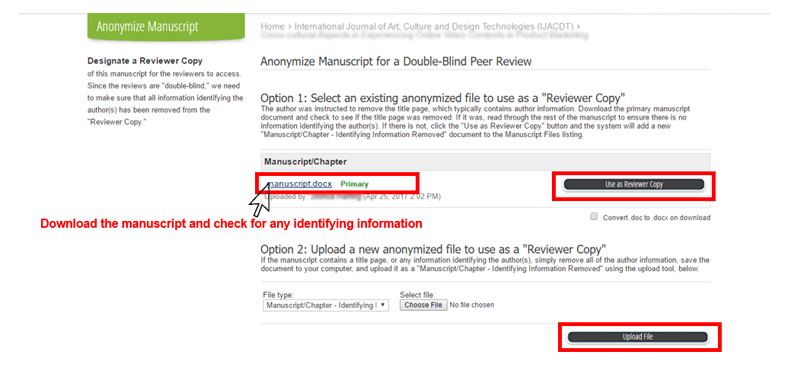
TopActive Phase: Select and Contact Editorial Review Board Evaluators - View the eEditorial Discovery® Video User Guide for this Phase
This phase officially assigns the paper to members of your Editorial Review Board. Each submitted manuscript should be sent to a total of 5-6 Editorial Review Board members and Ad-Hoc reviewers. Ad-Hoc reviewers are individuals who are not on the ERB, but are experts in your journal’s field and have either been invited to complete an evaluation for a specific manuscript(s) or have applied and have been accepted as a reviewer for your journal. ERB members are recruited onto the official board after demonstrating exceptional work as an Ad-Hoc reviewer.
When completing the Desk Review and the Anonymization of the manuscript, the next phase is to select reviewers for the paper. The system will automatically take you to the page to request reviewers. Should you have to go into this page manually for any reason, please select the "Request ERB Reviews" button as seen below

The Select and Contact Editorial Review Board Evaluators phase involves a four-step process.
Step 1
You will be asked to confirm that the correct manuscript (with identifying information removed) appears in the list of “Manuscript Documents”. Reviewers will only have access to these documents. If necessary, you can upload additional and/or a different document by clicking the “here” link provided in the instructions.
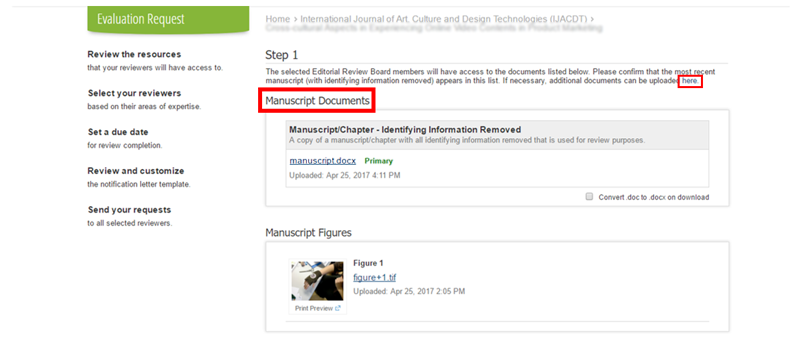
Step 2
As you scroll down, Step 2 will be comprised of three sections. First, the entire selection of your journal’s existing reviewers can be filtered using a variety of options: by research areas assigned to your journal, by research areas assigned to the respective article, and by an overall rating (you will be able to rate reviewers as they complete evaluations). Then, you can select or deselect the “Show Ad-Hoc Reviewers” option - which will either display or hide all of the Ad-Hoc reviewers ever added to your journal. Finally, you can select or deselect the ‘Automatically Select Reviewers by Research Areas’ option - which will select reviewers who have the same research areas that the authors selected for the paper.
Any reviewer selected can be deselected by clicking “Clear All” next to “Editorial Review Board Members.”
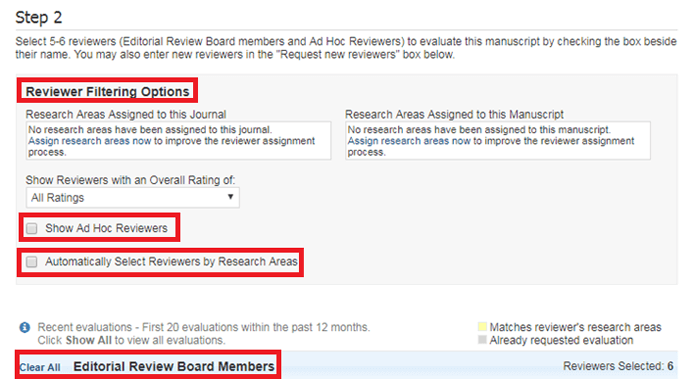
You will then need to proceed to select the 5-6 total reviewers you wish to assign to review this paper. This should be a blend of both ERB and Ad-Hoc reviewers. It’s important to note that the listing for each reviewer includes information on recently requested evaluations as well as the reviewer’s research interests. Ad-Hoc reviewers are also noted. Cultivating a strong review board of 30-50 members, each with stated areas of expertise that you can match to individual articles, is vital to ensuring that every submission goes through a comprehensive peer review process.You can always make adjustments to your review board from the Reviewer Management page.
Note: The Editor(s)-in-Chief should only be making final decisions subsequent to receiving completed reviewer evaluations, and they should never conduct peer reviews as this would impact the integrity of the double-anonymized peer review process.
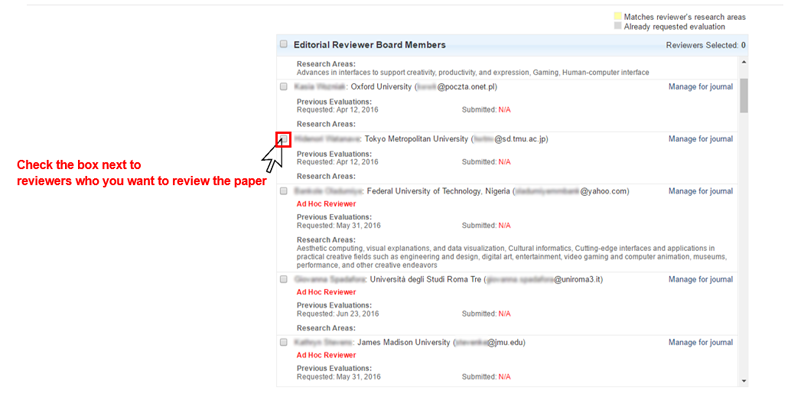
You may also request new reviewers, which is 1) an opportunity to recruit potential ERB members and 2) useful in situations where the particular subject area of a paper requires an evaluation by someone with a more specified expertise. These reviewers will be automatically added to your board as Ad-Hoc reviewers.
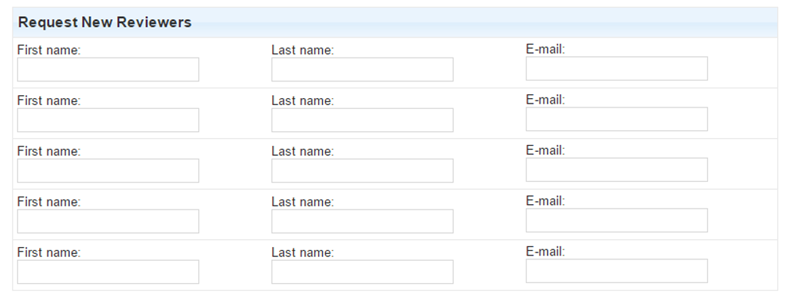
Step 3
You will need to select a deadline for the review to be completed. Please note that the date must follow US format (Month/Day/Year). We advise providing reviewers with up to two weeks to complete their evaluations.

Step 4
You will have a chance to review the automatically generated email that will be sent to reviewers. It provides the reviewers with the link to the paper, the abstract of the paper and the evaluation form. You may edit this email if you have any specific notes for your reviewers. There will be placeholders automatically populated within the email—reviewer’s name, review due date, and a link to the evaluation form. These placeholders will input the appropriate text once the email is sent. IGI Global has included 2 separate email templates when selecting and contacting review board members. the email template on the left of the page goes directly to ERB members and the template on the right of the page goes dierectly to Ad-Hoc reviewers. When you are ready to send the article to reviewers, select Send Notification Email(s).

Once you have officially assigned the paper to various reviewers by completing Steps 1-4 and by sending the email notifications, you will be taken to a confirmation page that should indicate your review request has successfully been sent to the selected reviewers. From here, you can either click Back to Manuscripts—which will take you to your journal’s homepage displaying all of the active submissions—or you can click Request More Reviews—which will take you back to the four-step, reviewer selection process.
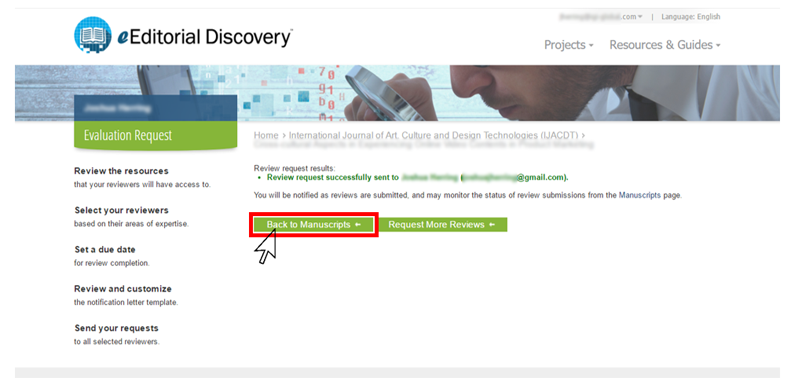
TopActive Phase: Assess and Approve Editorial Review Board Evaluations - View the eEditorial Discovery® Video User Guide for this Phase
When an evaluation is submitted, you will receive an email notification that the reviewer’s comments are available for your approval. A link to the reviewer’s evaluation of the paper will be provided in this notification. To view all reviewer comments, select View ERB Reviews underneath Request ERB Reviews.
Note: View ERB Reviews will allow you to see the details of both Editorial Review Board evaluations as well as Ad-Hoc reviewer evaluations.
Reviewers also have the option to decline your request. If this is the case, then you will need to send the paper to another reviewer by clicking Request ERB Reviews.

There are three quantities displayed in parentheses underneath to the View ERB Reviews option. These numbers represent (in order):
- How many "Accepts" the article received
- How many "Rejects" the article received
- How many reviews are pending and still need to be completed

Using these numbers as a quick reference and then clicking into the View ERB Reviews option, you can keep track of both pending and completed evaluations. You may view completed evaluations by selecting View/Edit Evaluation.
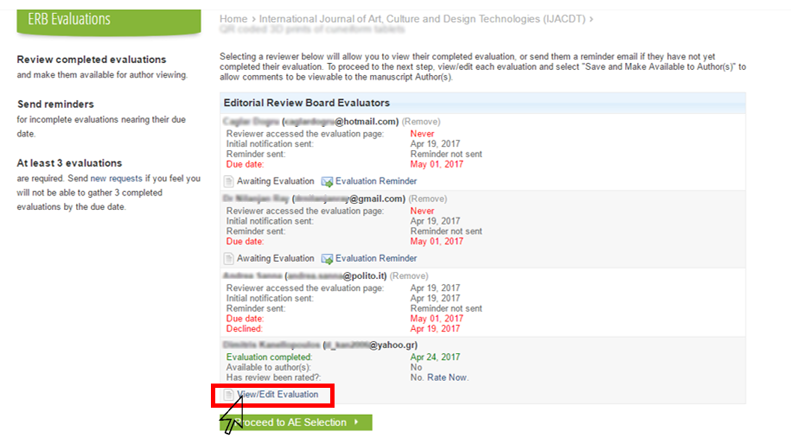
This page also indicates if reviewers have ever accessed the evaluation page. If they have, this field will display the exact date that they accessed the evaluation form for the particular paper. If they have never accessed it, it will display “Never”. You can also take note of exactly when you sent the initial notification, if and when you have ever sent a reminder (see below), when the due date is set for, and if the reviewer has declined the review request.
Automatic reminders will be sent from the submission system one week before, and two days before the assigned evaluation deadline.
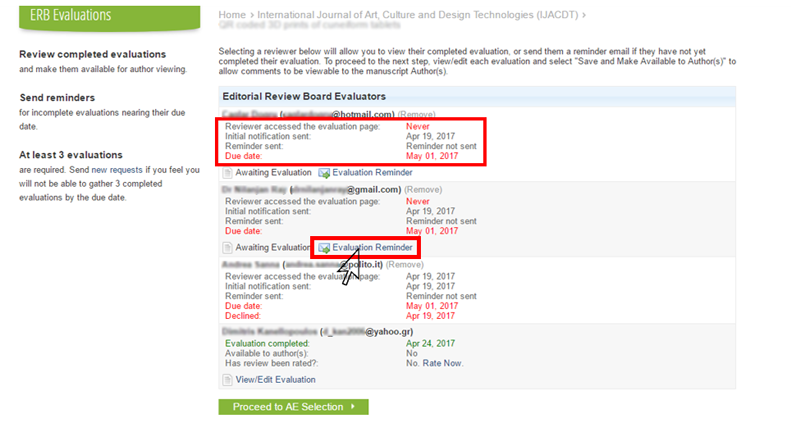
For any evaluations not submitted within a week of their due date, it is advisable to select Evaluation Reminder in order to send a reminder to the reviewer who you are still expecting to receive an evaluation from.
If you need to send an evaluation reminder to one or more of your selected reviewers, you will be taken to a page where you can make any necessary edits to the automatically generated email template. When the email is ready to send, select Send Reminder Email(s).
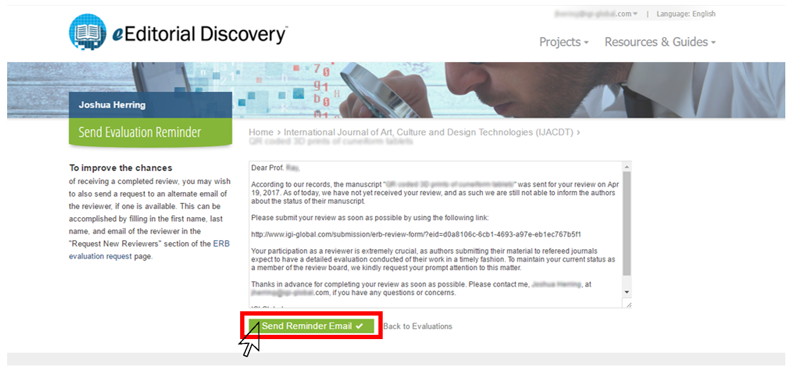
After clicking View/Edit Evaluation when a new evaluation has been completed, you will be able to view the Editor Copy as well as the Author Copy of the reviewer's comments. The editor copy is an overview of the evaluation, which will help you make your decision whether to accept or reject the manuscript. In the Author Copy, you can choose to hide any of the reviewer’s recommendations from the author and also add your own comments for the manuscript in order to guide the authors further. Authors will not have access to the completed evaluation until you select Request Revision/Materials (explained in later steps) or by rejecting the article. Be sure to click Save at the bottom of both the Editor Copy and the Author Copy if you made any remarks or edits.





Once you save these completed evaluations, you can click Back to ERB Evaluations, which will take you back to the View ERB Reviews page. From there, you can continue to the next step of the review process.
TopActive Phase: Select and Contact Associate Editor to Evaluate - View the eEditorial Discovery® Video User Guide for this Phase
After receiving a minimum of 3 completed evaluations from your Editorial Review Board and Ad-Hoc reviewers, you will next send the article to an Associate Editor for review. To assign an Associate Editor to a manuscript, select Proceed to AE Selection .
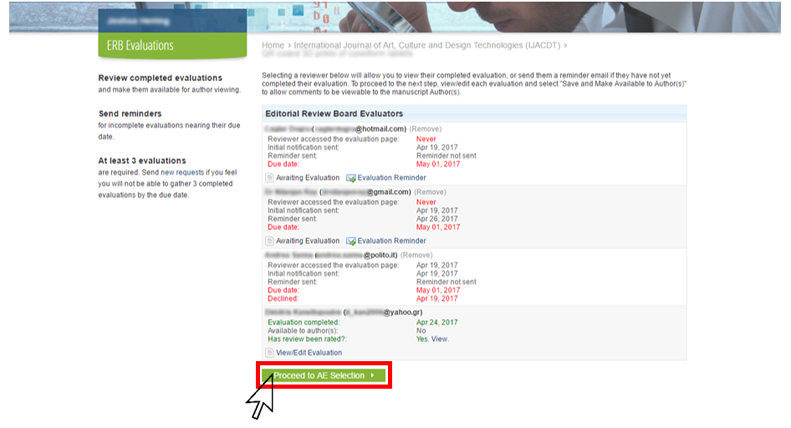
You can also navigate to the Select an Associate Editor page by clicking Request AE Reviews underneath View ERB Reviews.

This phase is completed exactly as the phase Select and Contact Editorial Review Board Evaluators. The only difference is that in Step 2, only Associate Editors will be available for selection. The same filter options used to select/deselect ERB/Ad Hoc Reviewers can also be used for Associate Editors.
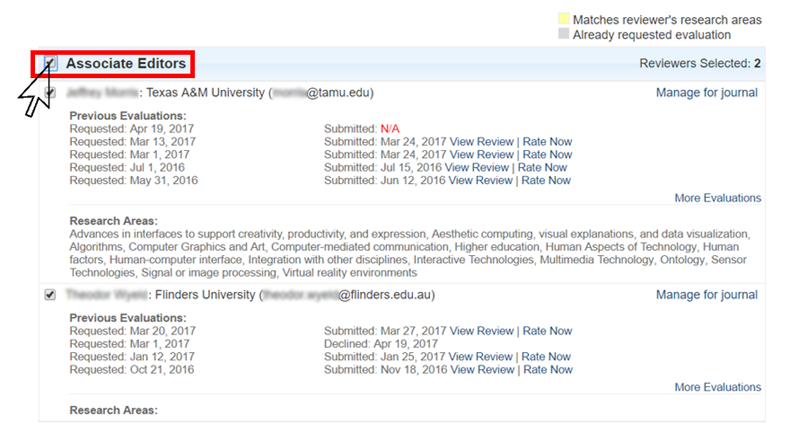
Check the box next to the Associate Editor who you would like to review the paper; you only need to select one AE. As in the ERB selection phase, fill in the evaluation due date under “Step 3”. It is recommended to give AEs two to three weeks to evaluate the manuscript. Make any edits to the automatically generated email notification that you wish, and then be sure to click Send Notification Email(s).
TopActive Phase: Assess and Approve Associate Editor Evaluations - View the eEditorial Discovery® Video User Guide for this Phase
You will receive an email notification when an AE completes an evaluation with a link to the evaluation form. AEs also have the option of declining your review request, in which case you will need to send the paper to another AE by clicking Request AE Reviews underneath View ERB Reviews.
Associate Editor evaluations will be processed following the same steps as in the phase
Assess and Approve Editorial Review Board Evaluations. Use the same procedure to send the Evaluation Reminder email to any Associate Editor evaluations that are past due. To review completed evaluations, select View AE Reviews Underneath Request AE Reviews.

Associate Editor evaluations will include a synopsis, analysis, and suggestions for the paper in addition to the Associate Editor’s editorial decision:
- Accept: An AE accepts the paper without revision.
- Revise: An AE believes that the authors need to revise their paper before it can be accepted.
- Reject: The AE has concluded that the paper is not publishable and should not be considered for publication in your journal.
Use this feedback in the Editor Copy in making your final decision on whether to accept, reject, or request revisions for a manuscript.

Like the Author Copies of the ERB evaluations, you will be able to make additional comments and adjustments to the Author Copies of the Associate Editor evaluations. Be sure to Save any changes that you make.


TopActive Phase: Editor-in-Chief Evaluation After compiling the feedback from your Editorial Review Board and Associate Editors, you will next make your editorial decision for this manuscript. To make your decision, select Request Revision/Materials, Accept, or Reject. Below you will find the procedures carried out for each of these options.

TopActive Phase: Editor-in-Chief Revision Requested - View the eEditorial Discovery® Video User Guide for the Rejection Phase
- View the eEditorial Discovery® Video User Guide for the Accept and Revisions Phase
If a paper needs to be revised before publication, select Request Revision/Materials. Requesting revised manuscripts is a three-step process.
Step 1
In Step 1, you will have the opportunity to confirm that the proper evaluations have been made available to authors. Though you will be able to see the reviewer who submitted each evaluation, the authors will not have this information. Please select which ERB and AE evaluations you wish to make available to the author. For quick reference, you can click on the evaluations listed and review them one more time before making your decision to make them available to the authors or not.
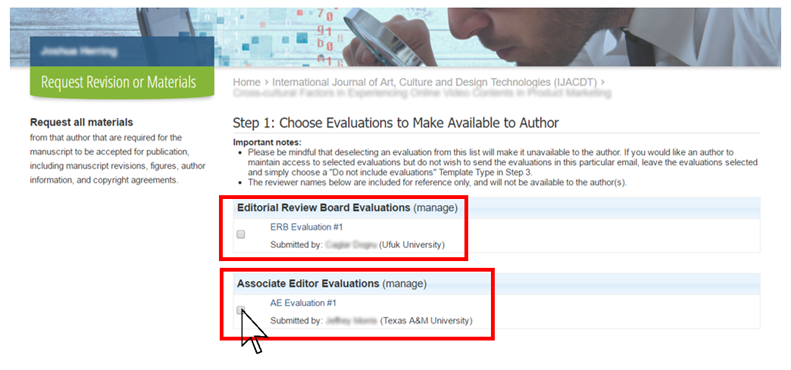
Step 2
In Step 2, you will set the date by which the revised manuscript must be submitted. Again, please note that the date must follow US format (Month/Day/Year). We advise providing no more than four weeks for authors to complete their revisions.

Step 3
In Step 3, you will review the email that will be sent to the authors. This is a good opportunity for you to add any additional feedback or comments that you would like the authors to consider when revising their work. Please note that authors are asked to upload a response to the reviewers’ feedback. These notes will help you determine what revisions were made to the paper. This document should be uploaded under the “Revision Notes” file type.
Please do not remove or edit any of the URLs or automated placeholders in this email template, as authors will need these links and the information to submit their revised work. When you are ready to send the revision request, click Send Revision Request Email(s).
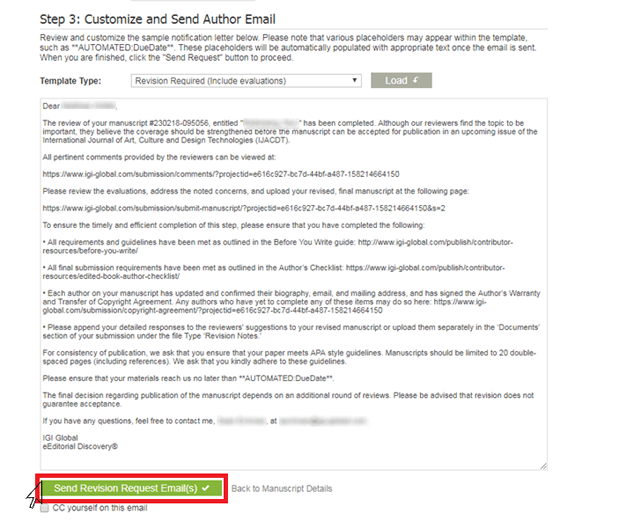
Also in Step 3, there are four different email notification templates that you can choose from to officially send and request revisions from the contributing author(s). You can choose from the following templates, which will populate within the email’s content field as soon as you click Load.
- Revision Required (Include evaluations): This will communicate to the authors that you would like them to address the reviewers’ comments and upload a revised version of their manuscript
- Revision Required (Do not include evaluations): This will communicate to the authors any specific edits that you would like them to make. No evaluations will be included or referred to.
- Accept After Revision (Include evaluations): This will communicate to the authors that you would like to officially accept their article contingent on them addressing the comments made by the reviewers.
- Accept After Revision (Do not include evaluations): This will communicate to the authors that you would like to officially accept their article contingent on any specific edits that you would like them to make. No evaluations will be included or referred to.
Be sure that when you are satisfied with the contents of the revision request email, click Send Revision Request Email(s).
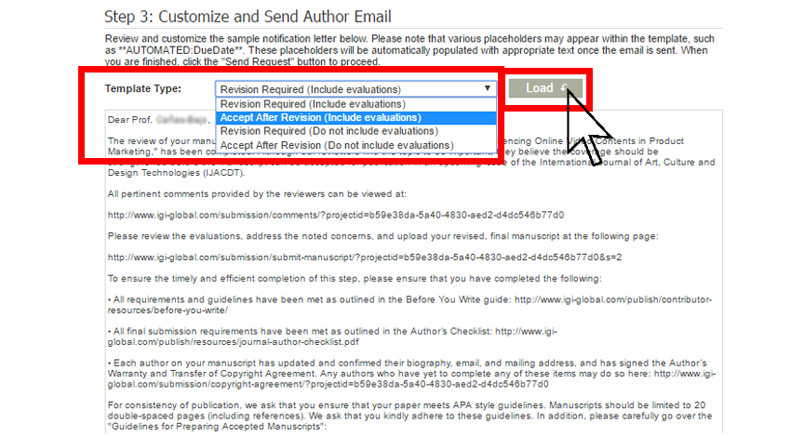
Note: The purpose of the double-anonymized, peer review process is to ensure that the authors are able to benefit from the scholarly expertise and commentary provided by reviewers. As such, sharing the evaluations in the revision request (or at least summarizing the key commentaries) is strongly recommended.
TopActive Phase: Revision Received When an author uploads a revised version of their manuscript, the phase will change to “Revision Received” and you will receive an email notification.

TopActive Phase: Editor-in-Chief Revision Review - View the eEditorial Discovery® Video User Guide for this Phase
You can follow the link provided in the revision received email, or you can download and review a revised manuscript’s materials by selecting Documents or Figures underneath Author information on your journal’s homepage.

Step 3 in the submission process, the Documents page, please click on the file name of the primary Manuscript/Chapter file to download a copy and check the author’s revisions. The revised manuscript should be the most recent document that was uploaded. If multiple documents have been uploaded over the course of time, you can click Show Previous Revisions or Hide Previous Revisions to adjust this list of documents. Moreover, the author can also upload a Revision Notes document in this section, which will explain the author’s responses to the reviewers’ comments.
It’s important to note that only the Manuscript/Chapter that is marked “Primary” will be used for publication.
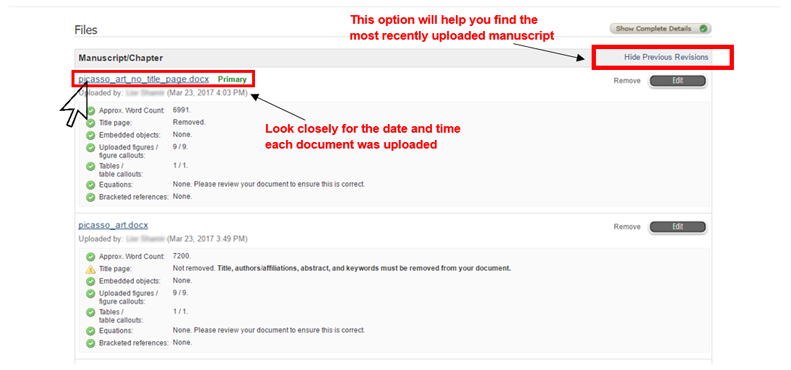
In certain cases, you may find that you need a second opinion before making a decision regarding a revised manuscript. In this situation, you can send the revised manuscript to the same Associate Editor who evaluated the original submission. This also applies if you have yet to assign an AE to the manuscript, but would like one to look at the revised manuscript for additional feedback.
If you feel that a revised manuscript needs to undergo additional review, you may prepare a new review copy by uploading a new file with the file type “Manuscript/Chapter – Identifying Information Removed” at the top of the page.
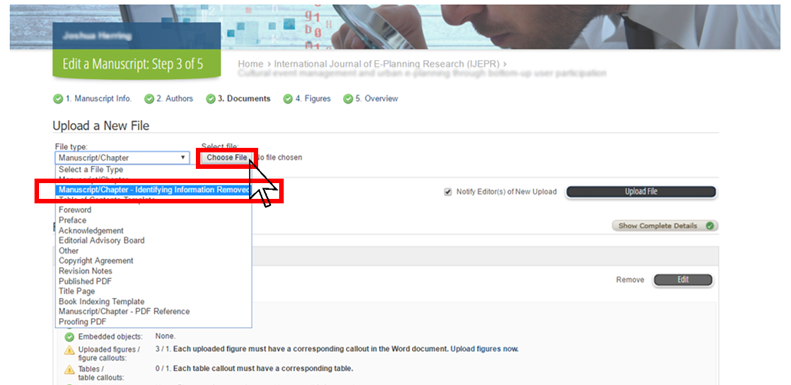
Note that both review copies will now appear in the list of documents. They should each be marked as “Primary” so the reviewer can easily refer to both. This means that your reviewers will be able to see the original submission as well as the revised copy, which will provide them with a clear history of the article to aid in their evaluations.
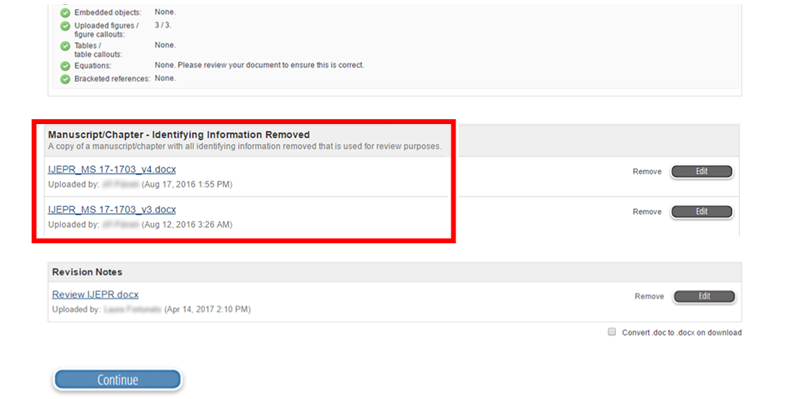
On the submission Step 4, the Figures page, you can review uploaded figures to ensure that their quality is adequate to appear in print.
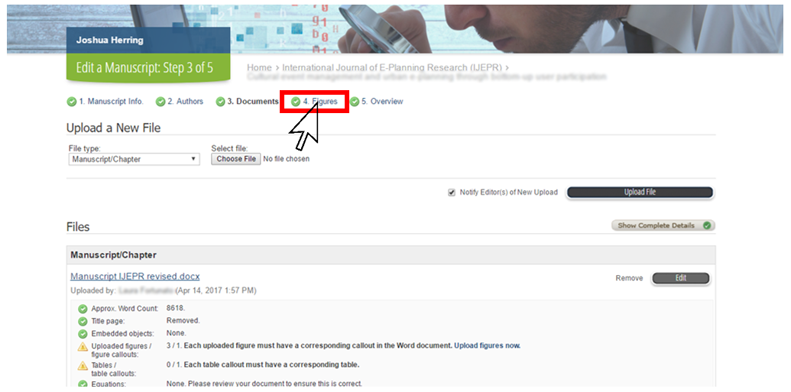
To view a figure in full size, click on the figure’s file name. You will also see the size and resolution of the figure listed under the thumbnail. Pay attention to yellow warning triangles and contact the authors for corrections to any figures that do not meet the minimum qualifications of 300dpi. The maximum file size for figure files is 100 MB. It is also essential that the figures are uploaded in the correct sequential order as they appear in the manuscript.
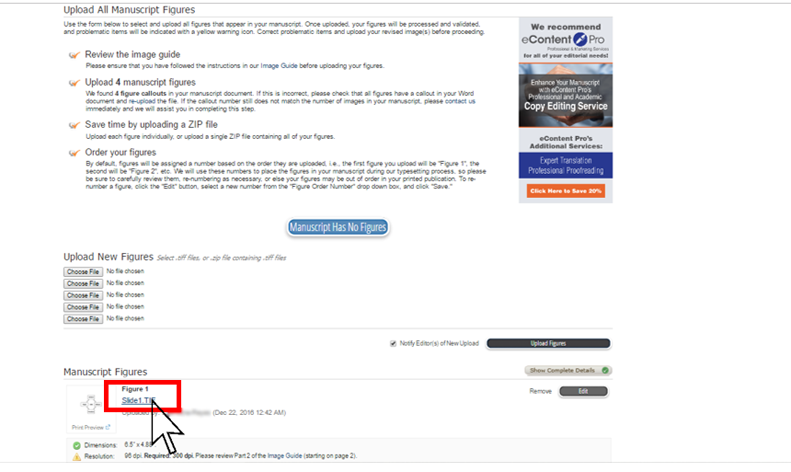
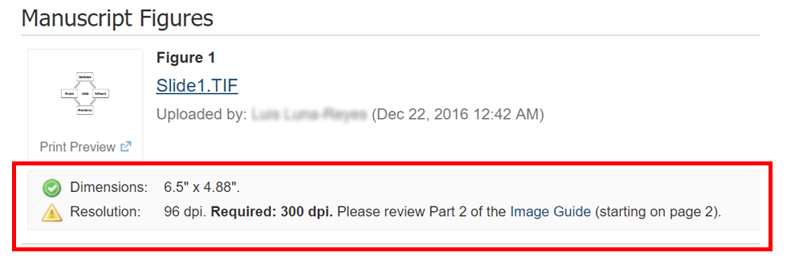
While IGI Global may be able to work with figures smaller than 6.25”, it is pertinent that they are 300 dpi and clear as such. Authors are welcome to also embed the figures within their article’s document.
TopActive Phase: Editor-in-Chief Revision Associate Editor Review To send the revised paper to the same Associate Editor who evaluated the original submission, use the previously prepared “Manuscript/Chapter – Identifying Information Removed” of the revised manuscript.
Then, starting by clicking on Request AE Reviews underneath View ERB Reviews on your journal’s homepage, follow the steps you took to complete the active phases Select and Contact Associate Editor to Evaluate and Assess and Approve Associate Editor Evaluation, being sure to select the same Associate Editor again (he/she will
be highlighted in gray). It may be prudent to explain your reasoning behind requesting a second review in the automated email notification.

TopActive Phase: Final Materials - View the eEditorial Discovery® Video User Guide for this Phase
After you deem an article to be acceptable for publication, by clicking Accept, or formally rejecting a manuscript by selecting Reject, you will have the option to make reviews available to the contributing author(s) and will be able to adjust the automated email notifications accordingly.

For papers that have been accepted and are moving forward with publication, the contributing author(s) will be informed and instructed to ensure that all requirements have been met and that their article is in its final form and ready for publication. This is also a good opportunity for you to review all submissions one last time to ensure that all guidelines and requirements are met.
TopActive Phase: Issue Selection When all materials are submitted and the paper is ready for print, it is time to assign the article to an issue. Before you proceed, be aware that authors may have decided to upload an additional, newly revised manuscript. You will receive an email notification every time an author uploads a revision and/or makes changes to their submission. If you accept these changes and/or the revised manuscript, please ensure that the final paper is marked as “Primary”.
To advance forward and assign this article to an issue, select Assign Article to an Issue to the left of the Phase History Box on your journal’s homepage.

This page shows all of the active manuscripts that have been submitted to your journal. The article that you need to assign to an issue will be listed in bold. Indicate the volume number, issue number, and sort order, which is the order in which the articles will appear in the issue. When you are done, select Save and Continue if more content is still needed for the issue (note that each issue must contain a minimum of four articles). If the issue is complete, select Save and Notify Journal Admin to notify your IGI Global Journal Development Editor that the issue is ready for download and can move on to the Production Department.
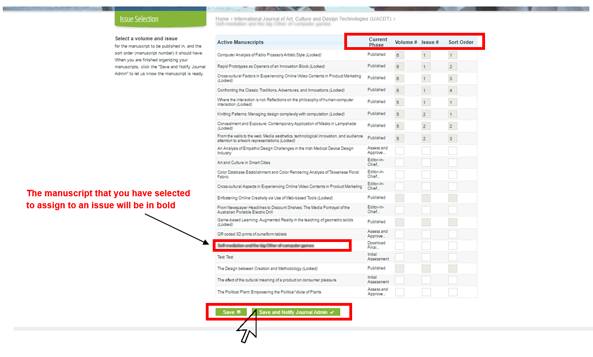
TopActive Phase: Download Final Materials Articles in this phase have been completed and are ready to be downloaded by IGI Global. Once a complete issue is assembled, you will need to contact your IGI Global Journal Development Editor and inform them that your next issue has been finalized. You may also want to reach out to each of the contributing authors and inform them that the issue has moved to production. These articles will be moved to the active phase Published, which removes them from your view by default.

TopUpload Front Matter for Journal Issues Editor(s)-in-Chief may provide an Editorial Preface and/or a Letter From the Editor for each standard issue of their journal, however, both of these pieces are entirely optional. For special issues, it is mandatory for the Guest Editor(s)-in-Chief of the special issue to provide either an Editorial Preface or a Letter From the Editor.
Prior to uploading the front matter for an issue, we do ask that Editors please ensure that all of the articles planned for inclusion in the issue have been peer reviewed, finalized, and formally assigned to the issue with article numbers.
Editors can enter into the issue they want to finalize two ways, either through the top of the journal project-level view seen below (Note: The issue you are viewing will have a black background and white text. The issues you are not viewing will be gray with black text).

Or you can scroll down to Phase 3: Content Finalization and locate the “Upload Front Matter for Issues” heading.

View the guide that IGI Global has provided to see a sample Editorial Preface and Letter From the Editor:

On the right, you will see a dropdown menu that includes all active issues that you currently have articles assigned to. Please note that if an Editor is only working on one issue at a time and not simultaneous issues, there will only be that one issue in the dropdown menu. Please ensure that you are selecting the correct issue for your preface or letter.

Select the button underneath: “Upload for Selected Issue.”

By selecting the button, the system will take you to a new page that offers the issue-level viewing with all of the articles currently selected for that specific issue:

And a section to upload front matter down at the bottom of the page below all the articles. If you are uploading an Editorial Preface, ensure that “Preface” is selected under the file type. However, if you are uploading a Letter From the Editor, please choose “Other” from the dropdown. Once you have chosen a file as marked by #1 in the picture, you may wish to deselect the checked box at #2 as it may create duplicate e-mail messages in your inbox. If you would like to have those emails, feel free to leave that box checked. At #3, click the “Upload File” button to officially upload your document. Please note that if you wish to upload both an Editorial Preface and a Letter From the Editor, you will need to repeat the step to ensure that both files are uploaded.

Editors are now able to send the development staff an email notification from the submission system to confirm that an issue has been formally completed and is ready to move into the next stages.
Please scroll to Phase 3: Content Finalization and locate the heading “Notify Publisher.”

To view a guide on what needs to be completed to officially finalize the issue and proceed with notifying the publisher, please select the “view guide” button:

When you are ready, please ensure that you select the correct issue from the dropdown menu on the right under the heading “Notify Publisher of Issue Completion”. Or you can select the issue by clicking on the relevant issue button at the top of the journal project-level viewing page. Please Note: If you only currently have article manuscripts assigned to one issue, then that is the only issue that will be in the dropdown menu.

Click the “Notify for Selected Issue” button under the dropdown menu.

This button will take you to a new page where you will click on the next button: “Notify Publisher.”

Once you select this button, it will take you to a new page where you will be asked to verify a number of items before proceeding to formally notify the publisher of the issue completion.

Once the notification e-mail is sent, the e-mail will reach the journal development department. The e-mail is ultimately confirming with them that they are fine to download the issue and begin processing it into the next stages. The content is considered to be 100% final (peer reviewed, copy edited, and all submission guidelines met) at this time and no further changes should be made unless adjustments are requested by the development team.
If there are any problems with the issue materials, a development editor will reach out to the Editors directly to let them know what needs addressed and/or corrected. If necessary, they also may reach out to the author(s) of the work to secure the items that need addressed and/or corrected.
TopActive Phase: Published Manuscripts in this phase have been downloaded by the IGI Global Journal Development Department and have moved to the Production Department. All uploading capabilities will be locked in order to avoid discrepancies.
Filtering
One very useful capability of the eEditorial Discovery® Submission System is the Filter Options functionality. Here, you can search for various manuscripts using different filtering options, and you can also use the Active Phase tool, which controls the display of manuscripts in different phases. So, for instance, if you would like to see all of the articles that you have previously Rejected, you can deselect all of the other phases by double-clicking the Active Phase checkbox, and then solely check the Rejected option.
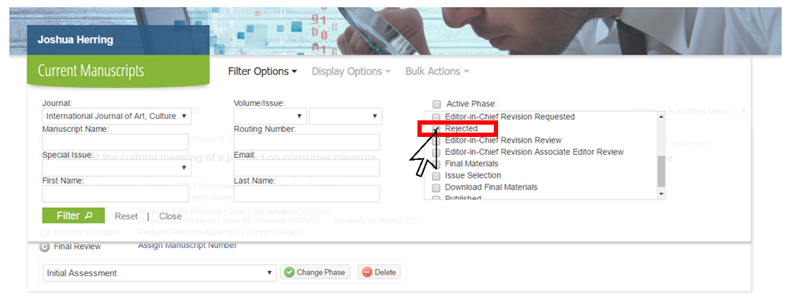
We have also included a new functionality called Quick Filter. By using the buttons below on the View All Articles page, you can view articles that are in specific phases. This functionality was designed to help editors know how many manuscripts they could be working with in the beginning stages as well as help them know what manuscripts could still need actions taken on them.

Email Templates
eEditorial Discovery® has the capability to send automated emails to editors and authors. These emails require no prompt from editors nor IGI Global development team members as they are triggered when your project and authors’ manuscripts reach each phase.
Such emails include document upload reminders to any author who created a submission but did not upload any documents; reminders to corresponding authors to confirm their personal information and to complete the copyright agreement; reminders to your assigned reviewers to submit their evaluation sent one week before the deadline and two days before the deadline; and reminders to authors to provide their revised and final versions of their manuscripts sent two weeks before, one week before, and on the day of the final deadline. This will allow both you and the contributors to stay ahead of approaching deadlines.
Please note that manually composed reminders can be sent from the system at any time during the review and revision processes.
To view any of these templates, please consult your Development Editor.
Proofing
Before the release of your publication, you will be sent a proof of the final typeset publication through the eEditorial Discovery® proofing platform and given the opportunity to identify any errors present in the text. Our Production Team will provide you with a link that will immediately take you to your manuscript. Once you have entered the proofing platform you will have the opportunity to add annotations. You will not be able to make extensive changes; this step is brief and meant to ensure that no errors were introduced during typesetting. Line-by-line copyediting will not be allowed; adding, moving, or deleting paragraphs or entire sections will not be allowed; and correcting any error that was present in the original final submission to IGI Global will be at our discretion.
Special Issues
A Special Issue affords a journal the opportunity to publish ground-breaking articles on a specific, increasingly relevant topic. When journal guest editors are administering the development processes within eEditorial Discovery®, the submissions for their Special Issue will appear differently than Standard Issue submissions.

The Editor(s)-in-Chief must realize that these distinct submissions are to be solely managed by the Special Issue guest editors, who are contractually obligated to take responsibility for the Special Issue’s development.
Peer Review
IGI Global expects both editors and reviewers to maintain the highest ethical standards of scientific research, and to ensure that all manuscripts follow a double-anonymized peer review process that is fully conducted within the IGI Global eEditorial Discovery® online submission system. See the Peer Review Process page.
Reviewers are asked to evaluate a manuscript for:
- Originality and significance of contribution. Is the manuscript in congruence with the mission of the journal?
- Interest to research community and/or practitioners. How useful is the material to the field?
- International relevance.
- Coverage of existing literature. Does the literature review contain relevant information in support of the article?
- Satisfactoriness of methodology, analysis, and comprehension. Does the article contain a detailed explanation of research methods and procedures?
- Clear, concise, and jargon-free writing. Does the article clearly state the issues being addressed?
- Organizational structure. Is the article clearly organized in a logical fashion? Are the author’s conclusions supported by the research?
Below is a chart that depicts the entire development process, and in particular, illustrates how to properly execute the peer review.
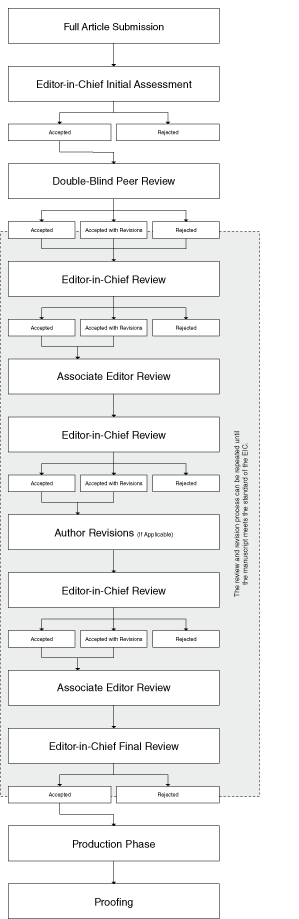
Editor’s Dashboard
MKP Technologies recently launched a new dashboard in the eEditorial Discovery® submission system that gives all Journal Editor(s)-in-Chief a view of their respective journal’s current progress, as well as what still needs to be done for their next upcoming issues (https://www.igi-global.com/submission/eic-dashboard/). The categories on the dashboard are listed below:
- Reviewer status: This section includes the number of associate editors, editorial review board members, and ad hoc reviewers on the journal, as well as the international diversity of the board. This section links up to the ‘Manage Journal Reviewers’ page. Note: goal should be to strive for 8 to 10 Associate Editors, 30 to 50 Editorial Review Board Members, and a handful of Ad-Hoc Reviewers who can be considered for promotion to full review board member status. International diversity is very important across the review board and submissions to the journal.
- Submission status: This section includes the different phases of review and how many papers are currently in these phases. Certain phases are linked up to the submission system. Note: It is extremely critical that new submissions are entered into assessment immediately.
- Journal timeliness: This section ranks the timeliness of the journal which is measured by the date that the issue is published electronically (prior to its print date which is usually about two weeks later). Note: Something to keep in mind is whether or not issues were submitted in full by their contracted deadlines. If there are materials missing and an issue cannot be moved swiftly to production for proofing and typesetting, these are the holdups that can ultimately affect the swift importing of the electronic content into databases, to the printer, etc.
- Issue & Article Information: This section shows the number of regular and special issues that have been published since 2013, as well as the number of issues and articles that have been published for the current volume year. Note: It is important to publish a healthy and consistent number of submissions annually and to strive to keep special issues to a minimum to allow standard submissions to pass through. Quarterly = No more than two special issues per year. Semi-Annual = No more than one special issue per year.
- Open Access Information: This section shows how many open access articles have been published, as well as the number of pending OA submissions in the system. Note: This is so that you can maintain ongoing communications with the authors of these manuscripts and ensure that at no point an issue is held up awaiting an article processing charge for an open access submission.
The dashboard should give you an overall new level of organization and should help point out areas that need to be improved. The peer review process for every journal is critical, as this is what is ensuring accuracy and integrity of the research findings published within your journal and preventing scientific knowledge contamination.
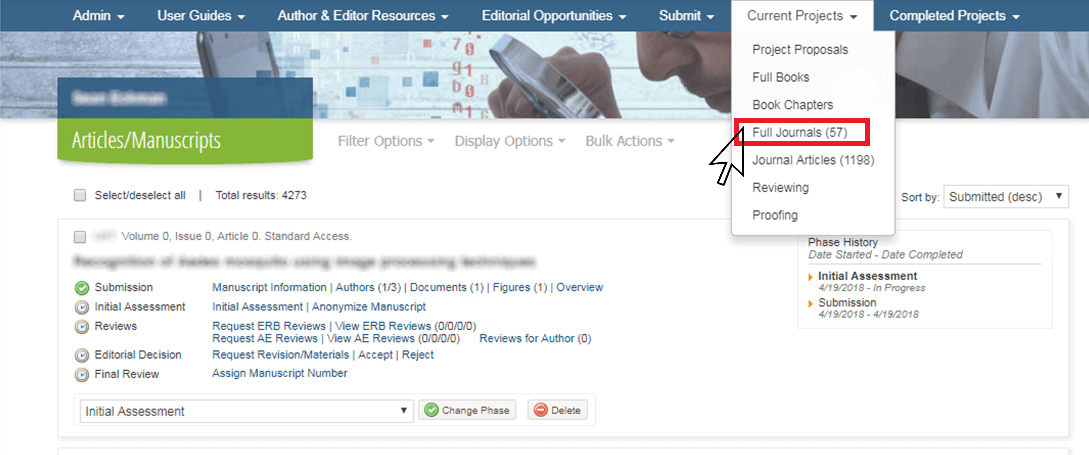
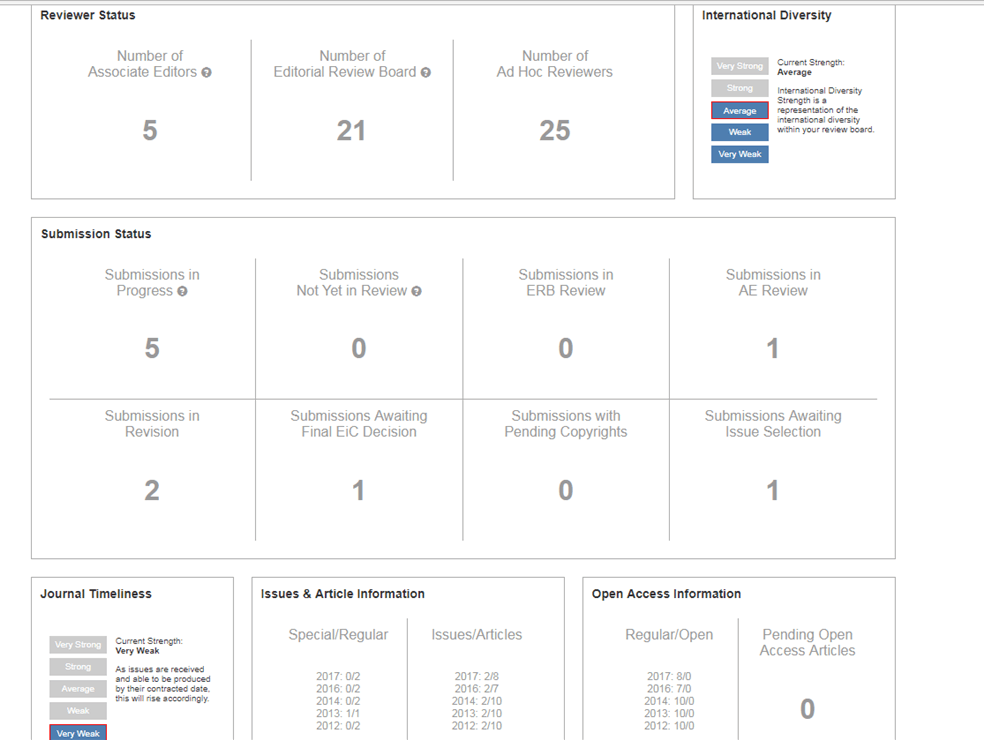
Manage Reviewers
The "Manage Reviewers" page (https://www.igi-global.com/submission/journal-reviewers/) allows you to promote, demote, and remove members of your review board. Find the reviewer on the list and click on the necessary action underneath his/her profile. Feel free to edit the template before sending it out if you would like to include additional information.
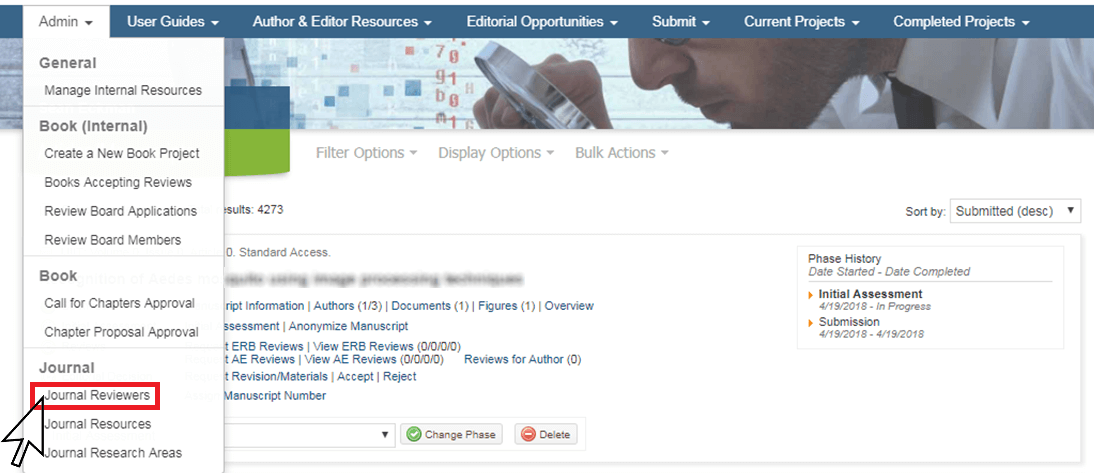
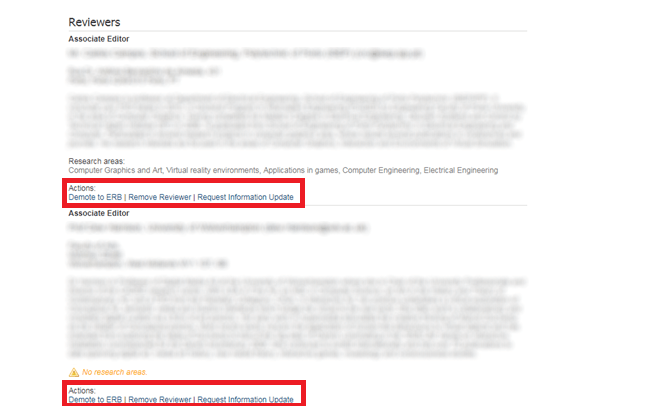
This page also allows you to invite new reviewers using the "Invite a Reviewer" functionality. You will receive an email from the system once they have accepted their position. In addition, you will be able to accept/reject any pending applications. You will receive a notification once a new application has been uploaded.
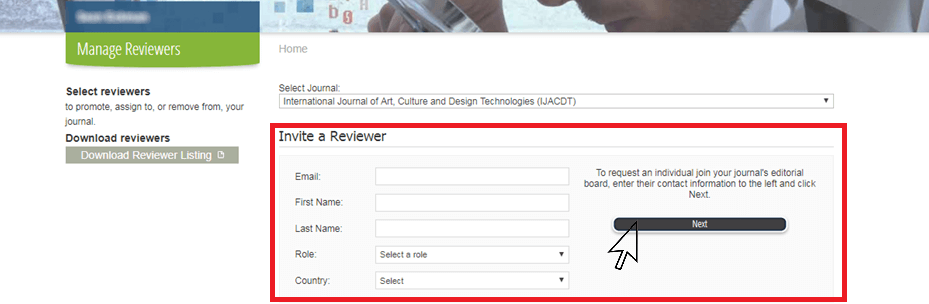
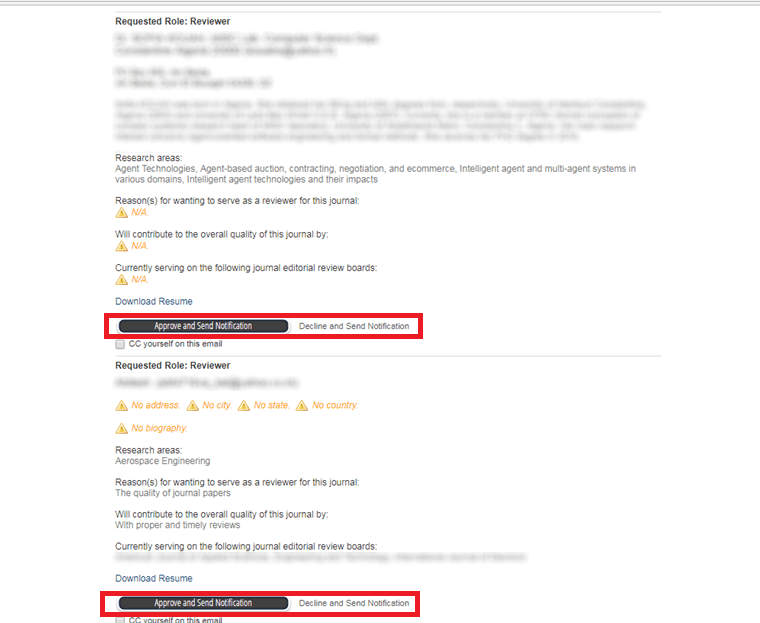
A complete list of your review board can be downloaded by clicking "Download Reviewer Listing." This spreadsheet includes their names and email addresses, as well as the following information:
- Total number of review requests that have been sent to each reviewer over the last 12 months.
- Total number of review requests that have been sent to each reviewer and were never completed by them over the last 12 months (not completed, but no decline notification was ever given).
- Total number of review requests that have been declined by each reviewer over the last 12 months.
This information should help you determine who needs to be promoted/demoted/removed.